One font, 249 icons
In a single collection, Font Awesome is a pictographic language of web-related actions.CSS control
Easily style icon color, size, shadow, and anything that's possible with CSS.Infinite scalability
Scalable vector graphics means every icon looks awesome at any size.Free, as in Beer
Font Awesome is completely free for commercial use. Check out the license.IE7 Support
Font Awesome supports IE7. If you need it, you have my condolences.Perfect on Retina Displays
Font Awesome icons are vectors, which mean they're gorgeous on high-resolution displays.Made for Twitter Bootstrap
Designed from scratch to be fully compatible with Twitter Bootstrap 2.2.2.Designer Friendly
Install FontAwesome.otf and visit the copy & paste page. Happy designing.Screen reader compatible
Font Awesome won't trip up screen readers, unlike other icon fonts.What's new in Font Awesome 3.0
Pixel Perfection at 14px
Every single icon re-created from the ground up to be optimized for Bootstrap's default 14px.Font Sub-setting
Thanks to @grantgordon and @johnsmclay, you can sub-set to get just the icons you need.Better License
SIL open font license, MIT license for code. No more attribution required, but much appreciated.40 New Icons in 3.0
Requested by the active community on the Font Awesome GitHub project.New Styles
New styles for animated spinning icons, icons with 2x-4x size multipliers, icon borders, & more.21% Smaller Payload
3.0 is smaller, even with 16% more icons. Crazy small if you sub-set just the icons you need.New Icons in 3.0
You asked, Font Awesome delivers with 40 shiny new icons in version 3.0. New icons can be requested on the Font Awesome GitHub project. Or even better, you can contribute your own icons.
Web Application Icons
Text Editor Icons
Directional Icons
Video Player Icons
Medical Icons Want to change healthcare? Work with me at Kyruus.
Integration
It's easy to integrate Font Awesome into Twitter Bootstrap, or even use it on its own.
Easy Bootstrap + Font Awesome Integration
Use this method to integrate Font Awesome with the default Bootstrap CSS.
- Copy the Font Awesome font directory into your project.
- Copy font-awesome.min.css into your project.
-
Open your project's font-awesome.min.css and edit the font paths to ensure they point to the right place.
The font path is relative from your CSS directory.
-
In the
<head>of your html, reference the location to your font-awesome.min.css.<link rel="stylesheet" href="../css/bootstrap.min.css"> <link rel="stylesheet" href="../css/font-awesome.min.css">
- Check out the examples to start using Font Awesome!
Custom Bootstrap + Font Awesome Integration using LESS
Use this method to integrate Font Awesome with Twitter Bootstrap using LESS.
- Copy the Font Awesome font directory into your project.
- Copy font-awesome.less into your bootstrap/less directory.
- Open bootstrap.less and replace
@import "sprites.less";with@import "font-awesome.less"; -
Open your project's font-awesome.less and edit the
@FontAwesomePathvariable to point to your font directory.@FontAwesomePath: "../font";
The font path is relative from your compiled CSS directory.
- Re-compile your LESS if using a static compiler. Otherwise, you should be good to go.
- Check out the examples to start using Font Awesome!
Custom Bootstrap + Font Awesome Integration using SASS or SCSS
I have never used either, so let me know if the included SCSS or SASS files have issues.
Not using Bootstrap?
Font Awesome works just as well without Twitter Bootstrap.
- Copy the Font Awesome font directory into your project.
- Copy font-awesome.less or font-awesome.min.css into your project.
- Open your project's font-awesome.less or font-awesome.min.css and edit the font location to point it to your font directory (see above examples).
- Check out the examples to start using Font Awesome!
Need IE7 Support?
Font Awesome supports IE7. If you need it, you have my condolences.
- Get Font Awesome working properly in a modern browser.
- Copy font-awesome-ie7.min.css into your project.
-
In the
<head>of your html, reference the location to your font-awesome-ie7.min.css.<link rel="stylesheet" href="../css/bootstrap.min.css"> <link rel="stylesheet" href="../css/font-awesome.min.css"> <!--[if IE 7]> <link rel="stylesheet" href="assets/css/font-awesome-ie7.min.css"> <![endif]-->
- Go complain to whoever decided your project needs IE7 support.
Examples
Many examples re-used from the Twitter Bootstrap documentation.
Use Font Awesome icons in:
- Bulleted lists (like this one)
- Buttons
- Button groups
- Navigation
- Prepended form inputs
- And many more with Custom CSS
New Styles in 3.0
Example HTML
Inline Icons
Place Font Awesome icons just about anywhere with the <i> tag.
<i class="icon-camera-retro"></i> icon-camera-retro
Larger Icons
To increase the size of icons relative to its container, use icon-large, icon-2x,
icon-3x, or icon-4x.
Increase the icon size by using the icon-large (33% increase), icon-2x,
icon-3x, or icon-4x classes.
icon-camera-retro
icon-camera-retro
icon-camera-retro
icon-camera-retro
<p><i class="icon-camera-retro icon-large"></i> icon-camera-retro</p> <p><i class="icon-camera-retro icon-2x"></i> icon-camera-retro</p> <p><i class="icon-camera-retro icon-3x"></i> icon-camera-retro</p> <p><i class="icon-camera-retro icon-4x"></i> icon-camera-retro</p>
Animated Spinner
Use the icon-spin class to get any icon to rotate. Works best with icon-spinner and
icon-refresh.
<i class="icon-spinner icon-spin"></i> Spinner icon when loading content...
CSS3 animations aren't supported in IE7 - IE9.
Bordered & Pulled Icons
Use icon-border and pull-right or pull-left for easy pull quotes or
article graphics.
<i class="icon-quote-left icon-4x pull-left icon-muted"></i> Use a few of the new styles together ... lots of new possibilities.
<i class="icon-flag icon-4x pull-left icon-border"></i> Use a few of the new styles together ... lots of new possibilities.
Buttons
Font Awesome icons work great in buttons. You can even combine them with larger icon styles,
pull-right and pull-left, and icon-spin.
<a class="btn" href="#"> <i class="icon-repeat"></i> Reload</a> <a class="btn btn-success" href="#"> <i class="icon-shopping-cart icon-large"></i> Checkout</a> <a class="btn btn-large btn-primary" href="#"> <i class="icon-comment"></i> Comment</a> <a class="btn btn-small btn-info" href="#"> <i class="icon-info-sign"></i> Info</a> <a class="btn btn-danger" href="#"> <i class="icon-trash icon-large"></i> Delete</a> <a class="btn btn-small" href="#"> <i class="icon-cog"></i> Settings</a> <a class="btn btn-large btn-danger" href="#"> <i class="icon-flag icon-2x pull-left"></i>Font Awesome<br>Version 3.0</a> <a class="btn btn-primary" href="#"> <i class="icon-refresh icon-spin"></i> Synchronizing Content...</a>
Button groups
<div class="btn-group"> <a class="btn" href="#"><i class="icon-align-left"></i></a> <a class="btn" href="#"><i class="icon-align-center"></i></a> <a class="btn" href="#"><i class="icon-align-right"></i></a> <a class="btn" href="#"><i class="icon-align-justify"></i></a> </div>
Button dropdowns
<div class="btn-group open">
<a class="btn btn-primary" href="#"><i class="icon-user"></i> User</a>
<a class="btn btn-primary dropdown-toggle" data-toggle="dropdown" href="#"><span class="icon-caret-down"></span></a>
<ul class="dropdown-menu">
<li><a href="#"><i class="icon-pencil"></i> Edit</a></li>
<li><a href="#"><i class="icon-trash"></i> Delete</a></li>
<li><a href="#"><i class="icon-ban-circle"></i> Ban</a></li>
<li class="divider"></li>
<li><a href="#"><i class="i"></i> Make admin</a></li>
</ul>
</div>
Lists
- Lists
- Buttons
- Button groups
- Navigation
- Prepended form inputs
Easily replace individual bullets.
<ul class="icons"> <li><i class="icon-ok"></i> Lists</li> <li><i class="icon-ok"></i> Buttons</li> <li><i class="icon-ok"></i> Button groups</li> <li><i class="icon-ok"></i> Navigation</li> <li><i class="icon-ok"></i> Prepended form inputs</li> </ul>
Navigation
Use Font Awesome icons in navigation to provide helpful visual cues.
<ul class="nav nav-list"> <li class="active"><a href="#"><i class="icon-home"></i> Home</a></li> <li><a href="#"><i class="icon-book"></i> Library</a></li> <li><a href="#"><i class="icon-pencil"></i> Applications</a></li> <li><a href="#"><i class="icon-cogs"></i> Settings</a></li> </ul>
Prepended form inputs
<form>
<div class="input-prepend">
<span class="add-on"><i class="icon-envelope"></i></span>
<input class="span2" type="text" placeholder="Email address">
</div>
<div class="input-prepend">
<span class="add-on"><i class="icon-key"></i></span>
<input class="span2" type="password" placeholder="Password">
</div>
</form>
Custom CSS
Anything you can do with CSS font styles, you can do with Font Awesome.
Star Ratings (inspired by CSS Tricks)
Contribute Icons to Font Awesome
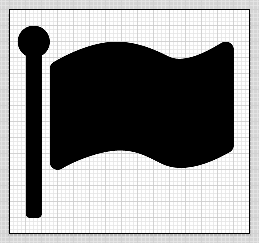
Want to help make Font Awesome even more awesome? Contribute back to the Font Awesome community by designing new pictograms for the set.
If selected, you'll retain the CC-BY license to your pictogram and get attribution right here on the Font Awesome site.
How to Submit New Icons
- Download the icon-flag.pdf template.
- Open the PDF in Adobe Illustrator. You'll notice the file has dimensions of 60x56. This is exactly 4x the max icon size of 15 wide by 14 tall. The template is an example of the flag icon to use as a guide.
- Design your icon. In order to make it into the set, your icon must look pixel perfect. The easiest way to do this is to make sure your line widths in the template are some multiple of 4px. Diagonals are rough, too. Don't split pixels right down the middle, as they blur more when rendering. Zoom out to 25% to get a good idea of how it will render in the font.
-
Submit your icon. Drop me an email at dave@davegandy.com. Make sure to
use the subject
[Font Awesome] [Icon Contribution] icon-nameand attach your PDF file. If your icon makes it into Font Awesome (I'm keeping a very tight reign on quality), I'll ask what contact info you'd like to use for attribution.
Roadmap
Here's the plan for future updates.
- Easier sub-setting with icon packs.
- More icons. Have any requests? Open an issue in the Font Awesome GitHub project.
- Tricks and tips for super-awesome creative CSS methods, like the star example above.
License
- The Font Awesome font is licensed under the SIL Open Font License - http://scripts.sil.org/OFL.
- Font Awesome CSS, LESS, and SASS files are licensed under the MIT License - http://opensource.org/licenses/mit-license.html.
- The Font Awesome pictograms are licensed under the CC BY 3.0 License - http://creativecommons.org/licenses/by/3.0/
- Attribution is no longer required in Font Awesome 3.0, but much appreciated:
Font Awesome by Dave Gandy - http://fortawesome.github.com/Font-Awesome.
Kyruus
I'm the lead product designer at Kyruus. I wake up every single day excited about my job. Why? Kyruus is going to change healthcare. No exaggeration.
Kyruus is a well-funded, big data healthcare startup in Boston. We believe that the right data at the right time can help doctors make better decisions. We believe data can save lives.
What I love about Kyruus:- Product design. From the top of the organization, Kyruus is committed to product design done right. It's awesome.
- Purpose. Every day, I get to help make the world a better place – a little at a time.
- People. I work with some of the best people I've ever met. More than just smart people. Good people.
Kyruus needs good people. Designers, app developers, big data masters, & interns that get real responsibility. Come work with me.
Interested? Email me.Say Thanks
Hopefully you think Font Awesome is awesome. I've put hundreds of hours into the project to give back to the open source community. If you'd like, here are some ways you can tell me thanks for all my hard work.
Contribute Icons
Contribute icons to make Font Awesome even awesome-er.
Help me buy an iMac
Contribute to a shiny new iMac for me to keep making great icons.
My Amazon Wish List
Or pick something straight from my wish list. Gift cards are great.